

Using CADLearning, an architecture firm reduced the average time their team spent on repetitive questions by 20 hours each week.

With intelligent learning for their knowledge gaps, a team at a large engineering firm nearly doubled their assessment scores after viewing 8 hours of content.
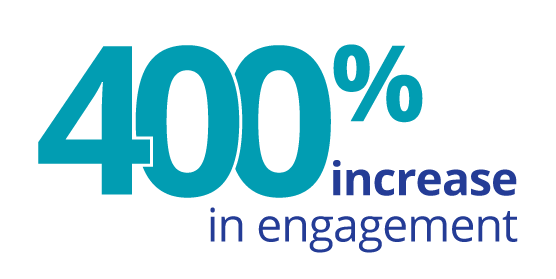
Employing a custom-created engagement campaign, a consulting and engineering firm engaged 1,200 active CADLearning users, far surpassing the 250 they expected.

Track and measure what matters
The business you build tomorrow starts with the actions you take today.
Use robust analytics to benchmark your team’s competencies and identify skills gaps. Personalize each person’s learning and development to maximize impact. Get the insights you need to leverage your teams to meet business goals.
Shape your workforce of the future with CADLearning ❯
Learn faster, work smarter, perform better
Training is great, but skills make people better at their jobs.
Personalize your learning for your knowledge level, job role, and career goals. Overcome the time barrier with bite-sized content and a gamified experience to keep you motivated. Retain what you learn with hands-on practice and get rewarded with certificates for achieving your goals.
Power up your productivity with CADLearning ❯


Anytime, anywhere, on any device
CADLearning works everywhere you do. Find answers fast when you need them most – without disrupting your workflow.
Available in 60+ natural language translations ❯
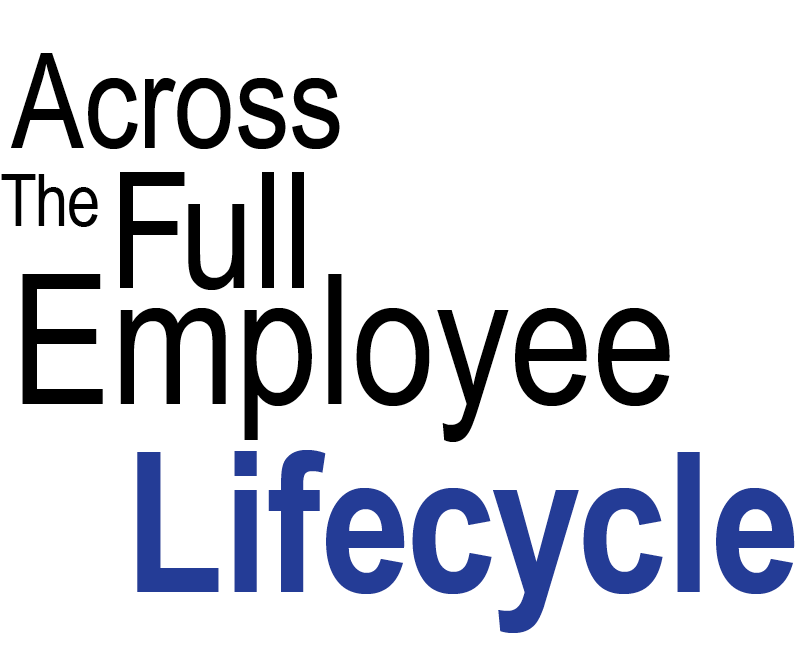
From hiring to onboarding, upskilling, and retaining top talent – CADLearning solves your problems every step of the way.

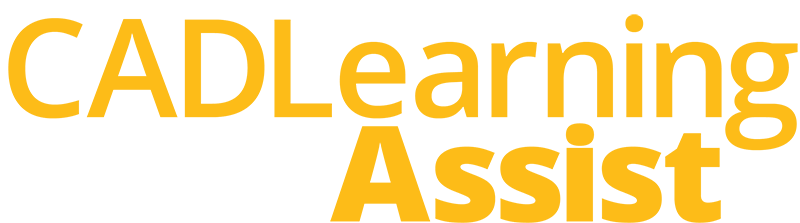
Gain new skills
without leaving the application.
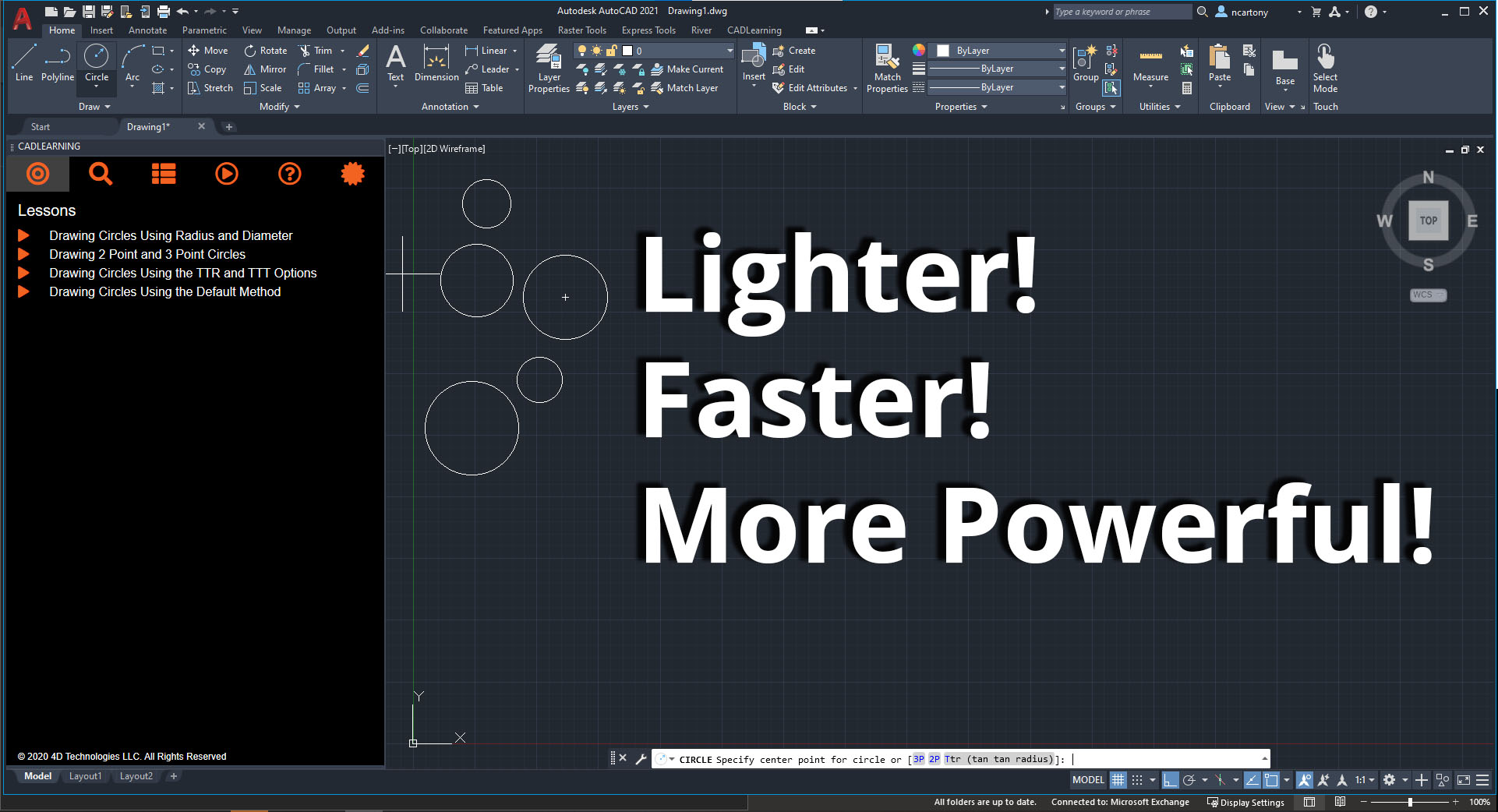
Note: Uninstall any previous versions
of CADLearning Assist before installing
the updated version.
Success Starts Here
Empower your people with the skills, knowledge, and mindset to be successful at what they do.

